PS4의 특정 대용량 파일(?)을 찾다 보니 대부분 클라우드를 통해 공유하는 것을 발견하고 좀 더 편하게 관리할 수 있는
웹프로그램을 발견했는데 alist 라는 클라우드 다중 저장 파일 관리 프로그램이다.
https://github.com/alist-org/alist
GitHub - alist-org/alist: 🗂️A file list/WebDAV program that supports multiple storages, powered by Gin and Solidjs. / 一
🗂️A file list/WebDAV program that supports multiple storages, powered by Gin and Solidjs. / 一个支持多存储的文件列表/WebDAV程序,使用 Gin 和 Solidjs。 - alist-org/alist
github.com
구글드라이브, 원드라이브, 드롭박스, 테라박스, 픽팍 등 다양한 클라우드 서비스를 webdav 방식으로 간단하게 접속하는 방식을 지원한다
그 외 여러 부가 기능이 있고, 그중에 local 설정을 통해 마운트 된 곳을 지정함으로써 webdav 지원되는 방법이다.
일단, webdav가 구동되면 모바일 연동과 외부에서 관리 가능하다는 장점이 있다
구동 환경 및 설치
- 오라클(arm64 리눅스)
- xhofe/alist:latest (pull image 주소)
- https://alist.nn.ci/guide/install/docker.html 도커 설치법
- docker & docker-compose
version: '3.3'
services:
alist:
image: 'xhofe/alist:latest'
container_name: alist
volumes:
- '/etc/alist:/opt/alist/data'
- '/:/host'
- '/docker:/docker:rshared'
ports:
- '5244:5244'
environment:
- PUID=0
- PGID=0
- UMASK=022
restart: unless-stoppeddocker-compose.yml 포맷으로 만들어졌고, volumes 설정은 자신의 디렉토리에 맞게 수정해 주면 된다
볼륨 설정에서 rshared 가 없으면 alist 내부에서 host 디렉토리를 찾을 수 없기 때문에 필수로 넣어야 한다
mkdip -p /etc/alist
볼륨 대응 디렉토리를 생성해주고
도커 이미지 설치를 진행해준다 (https://alist.nn.ci/guide/install/docker.html 도커 설치법)

docker-compose up -d 명령을 통해 내용에 이상이 없다면 시작됨 알림이 뜬다

만약, 이상이 있다면 어느 라인에 문제가 있다고 표시된다
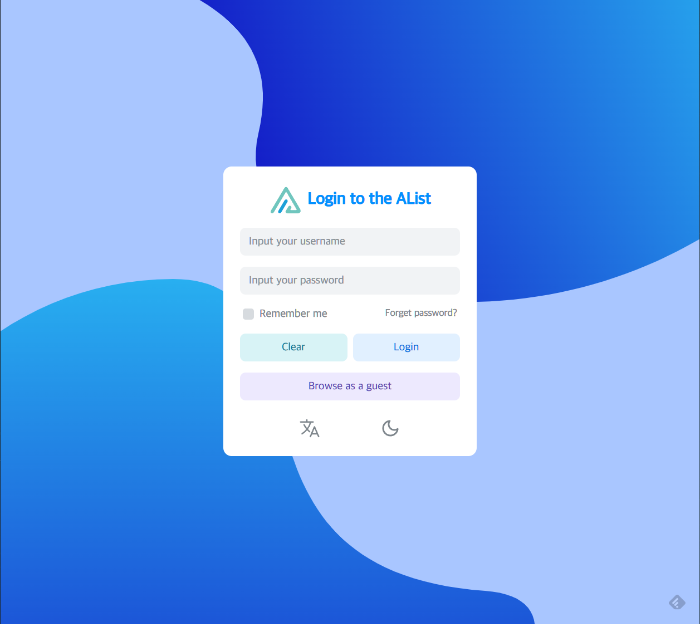
▲ 설치 후, host IP:5244 주소를 웹에서 입력해주면 로그인 창화면이 뜬다
초기 ID는 admin 패스워드는 도커 log를 통해 확인한다
포테이너나 웹도커에서 log 버튼을 눌러서 확인하거나 cli 명령어를 통해 확인가능하다
https://alist.nn.ci/guide/install/docker.html
Use Docker
See the log output for the admin's info: Lower than v3.25.0 Higher than v3.25.0 Versions above 3.25.0 change the password to an encrypted hash value, and the password cannot be ...
alist.nn.ci
ALIST 관리화면
웽한 화면이 반겨주면서 뭘 눌러할지 모를 때..

화면 하단에 Manage 버튼을 눌러준다 -_-;; (설치가 제대로 안된 줄..)
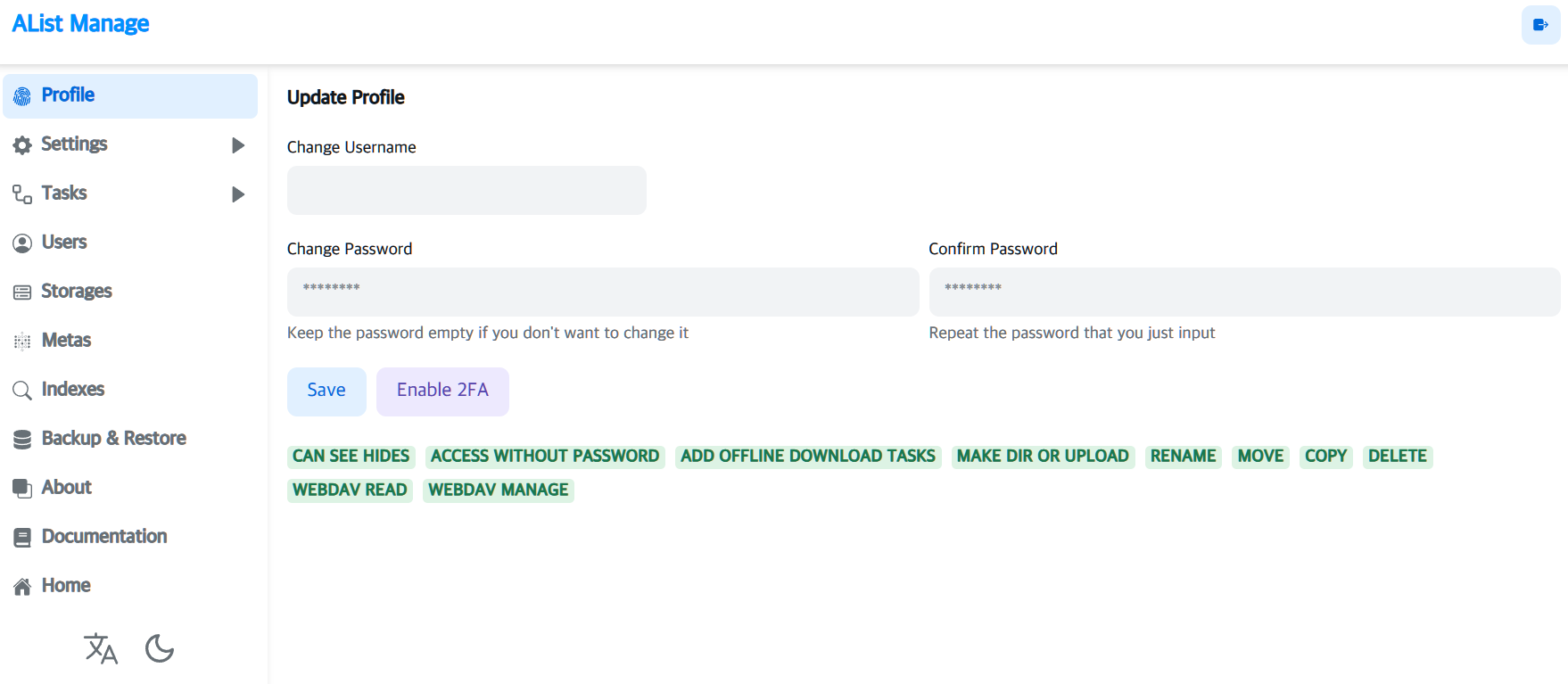
▲ 프로필에서 아이디와 암호를 꼭 바꿔서 지정해 주자 (local webdav 접속할 때 필요함)
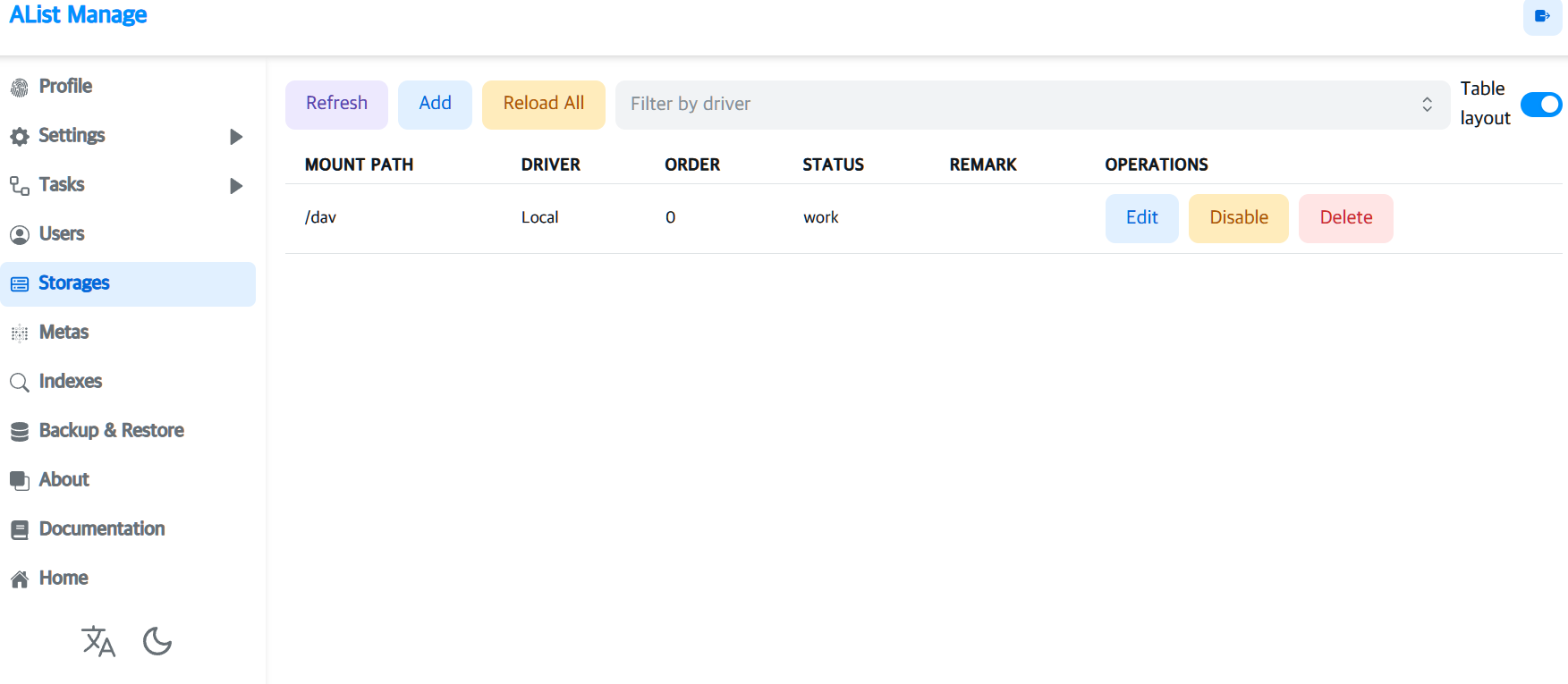
▲ 그다음 storages > add 눌러서 본격적인 설정을 한다
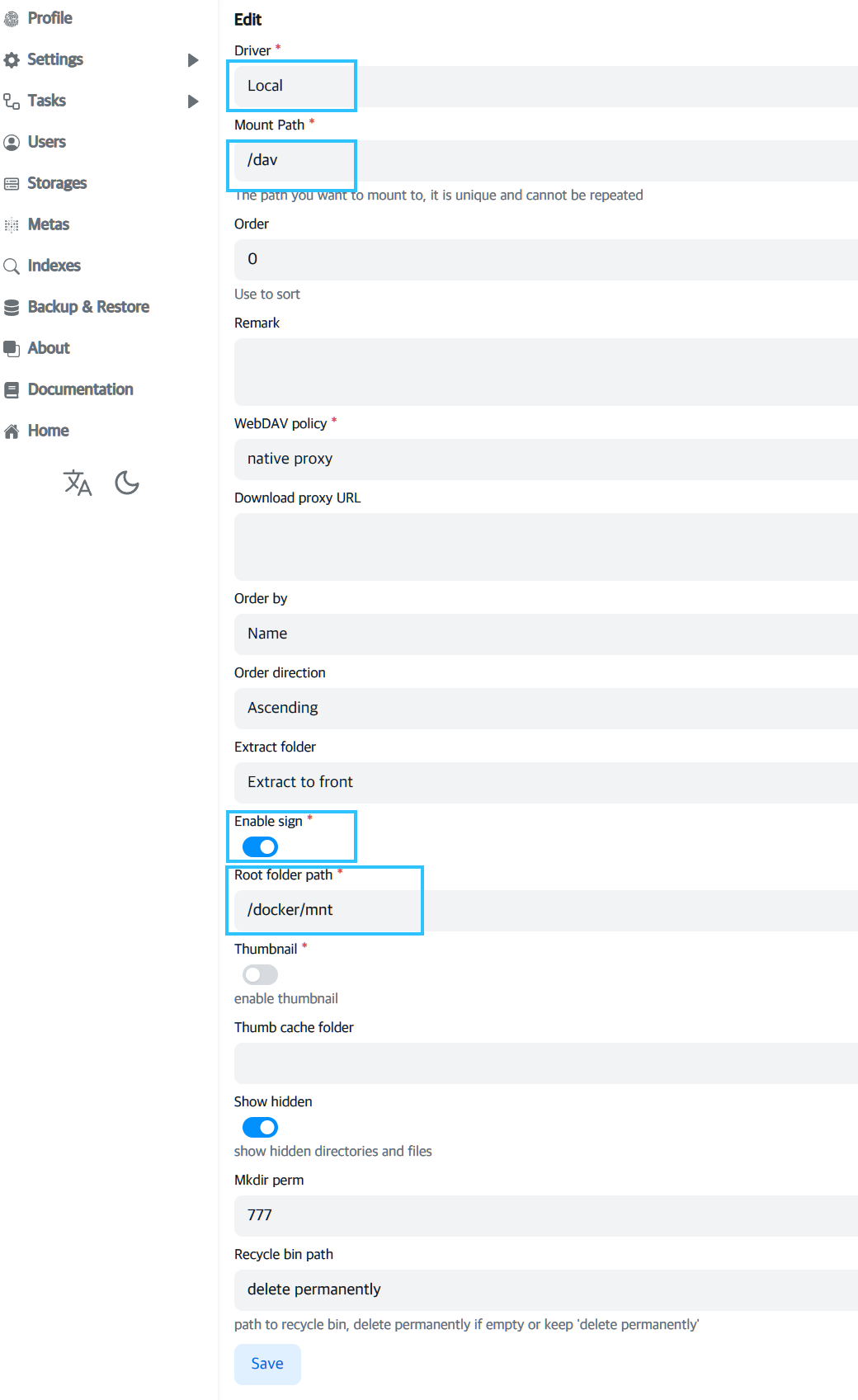
▲ 파란색 지정된 곳은 필수로 설정해야 된다
/dav <- IP주소뒤에 붙는 이름이 된다 (ex) 192.168.1.1/dav
Enable sign <- 위에서 아이디와 비번 설정한 부분이 적용된다
/docker/mnt <- webdav에서 보여줄 디렉토리를 지정한다 (환경에 맞춰 입력)
Save를 눌러서 저장을 완료하면 알림이 뜬다

작업 중인 목록이 성공적으로 뜨면 왼쪽 메뉴에 HOME버튼을 눌러서...
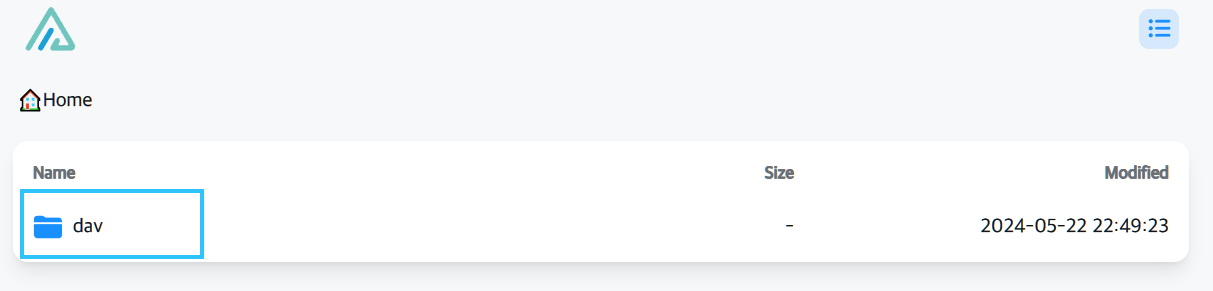
▲ 지정된 디렉토리가 보이고 탐색이 이루어지면 성공이다.
모바일의 cx파일탐색기, 솔리드 탐색기 등등
PC의 smartftp 등을 이용해서 host ip와 포트번호 아이디, 암호 등을 입력해서 webdav방식으로 연결해 보자
오늘의 기록 끝!
'흥미꺼리 > Net' 카테고리의 다른 글
| 시놀로지 볼륨 충돌 (0) | 2024.12.18 |
|---|---|
| 시놀로지 7.2 nano 설치 (0) | 2024.09.25 |
| 현재 디스크 공간이 부족하기 때문에 시스템에 로그인 불가 (0) | 2022.01.19 |
| 시놀로지 트랜스미션 웹UI 변경 (0) | 2021.09.10 |
| tvh hevc 녹화 셋팅 (0) | 2021.01.26 |